Library window toolbar
 These are commands that are available when browsing an EndNote library. The icons represent the most commonly used features in this part of the program. Of course, all functions under these buttons can also be used via menus.
These are commands that are available when browsing an EndNote library. The icons represent the most commonly used features in this part of the program. Of course, all functions under these buttons can also be used via menus.
The icons are only active / available if the command is relevant. It is, for instance, not possible to use the «Open Link» command if the selected reference has no link registered.
The commands are grouped according to their functions.

First group of commands access some features in working with the EndNote library itself.
 |
Sync Library – Synchronizes your EndNote library with your EndNote online library (See more on synchronizing) |
| Share Library – Invite colleagues to share your EndNote library (See more on sharing EndNote library) |
|
| Activity Feed – Changes made in a shared library (See more on activity log i a shared library) |
|
 |
Find Full Text – Allows you to search for full-text articles. Mark one or more references, and EndNote will try to locate and download the full-text. |
 |
Find Reference Updates – Henter oppdatert informasjon om referanser fra nettet (Se mer om oppdatering av referanser) |
 |
New Reference – Allows you to register a new reference manually (See more on Type references in manually) |
 |
Local Library Mode – Displays all your groups but not online groups which is used for online search. We recommend this mode when working in EndNote. |
 |
Online Search Mode – This mode is used for searching and downloading references from external databases. Note that fewer and fewer databases support this functionality. (See this list of options for searching databases and downloading references.) |
 |
Integrated – This is a combination of the two modes described above. Note that all references in the search results will be automatically transferred if you search in an external database. |
| Copy to Local Library – A command that transfers marked references in an external database to you local EndNote library. |
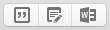
The second group is functions related to the interaction with Word.
 |
Insert Citation – Insert the selected reference(s) in the text document |
 |
Format Bibliography – Formats the Word document according to the selected style. (See more on formatting and unformatting) |
 |
Return to Word Processor – Switches to your word processor (MS Word or Pages). Note that the program must have been started in advance. (See more on use of EndNote and Word) (Se more on use of EndNote and Pages) |

The next «group» is a command that lets you choose what program layout you want.
The options are described on a separate page for changing program layout.
The last command in the top line gives you access to search the EndNote library:
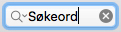 |
Quick Search – Used for simple search in (parts of) the EndNote library, included PDF files and your notes in PDF files. (See more on search) |

The output style selection selector is presented under the individual references when you select «Bottom – Preview» or «Right – Preview». Note that this does not affect which style you use in the text document you are working on.
Depending on what kind of layout you have chosen for the program window, various toolbars will be presented around the screen. Refer to the presentation of the other toolbars for the explanation of the operation of these icons / commands.
