The PDF viewer toolbar
The PDF viewer toolbar appears when you click the PDF & Quick Edit tab (see below).

You will then see any PDF attachments for the current reference.
Note that the menu has three submenus with several choices as described below.
 |
PDF Attachments – Displays a list of all PDF files attached to the reference. You can also add (yet another) PDF file to the reference. |
|
/  |
Open PDF / Close PDF – Opens / closes the PDF file (which of the icons displayed depends on whether you have the reference or the PDF file showing) |
|
 |
E-mail PDF – Launches the e-mail program and opens a new message where the reference is pasted into the message field and the PDF file is attached |
|
 |
Rotate Counterclockwise – Rotate the page 90 degrees counterclockwise |
|
 |
Rotate Clockwise – Rotate the page 90 degrees clockwise |
|
| Search Toolbar – Toggles between viewing and hiding the search toolbar: |
||
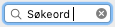 |
Find – Search for a given text in the PDF file |
|
 |
Find Previous – Find the previous occurrence of the search term (see above) |
|
 |
Find Next – Find the next occurrence of the search term (see above) |
|
 |
Zoom Toolbar – Toggles between viewing and hiding the zoom toolbar: |
|
 |
Zoom – Select a size to display the page (select from menu or enter percentage) |
|
 |
Zoom Out – Zoom out one step on the Zoom menu (see above) |
|
 |
Zoom In – Zoom in one step on the Zoom menu (see above) |
|
 |
Navigation Toolbar – Toggles between viewing and hiding the navigation toolbar: |
|
 |
Page Number – Navigate to a given page in the PDF file |
|
 |
Previous Page – Navigate to the previous page |
|
 |
Next Page – Navigate to the next page |
|
 |
Annotation toolbar – Toggles between viewing and hiding the annotation toolbar: |
|
 |
Text Select – Selects text. Useful if you want to have multiple formatting options (see below) on the same text. |
|
 |
Highlight – Adds colored background to selected text |
|
| Underline – Underlines marked text |
||
 |
Strikethrough – Strikes out marked text |
|
 |
Sticky note – Creates a note in a given location. The note is saved with the PDF file and is searchable in the EndNote library. |
|
 |
Rectangle – Inserts an rectangle over the original text |
|
 |
Oval – Inserts an oval / circle over the original text |
|
 |
Line – Inserts a line over the original text |
|
 |
Free Text – Free text placed over the original text |
|
 |
Color Menu – Color selection menu for the menu options described above |
|
 |
Line With Menu – Line thickness selection menu |
|
 |
Show Font Panel – Retrieves the operating system’s font utility. Not further described here as it is not specifically linked to the EndNote program. |
