Full Text and Attachments
It is, in many cases, desirable to have a link from the references to the actual full text, or to other files that are relevant to the reference. EndNote offers several options for creating such links.
Find Full Text
EndNote can search for and save / link to full text versions of the documents that have references. This is a useful feature, but it does not always produce as good results as one would theoretically expect.
How to search for full text:
- Mark current references
- Select «Find Full Text» from the «References» menu
While the search is in progress you will be able to monitor the status in the group field for «Find Full Text»:
Find Full Text:
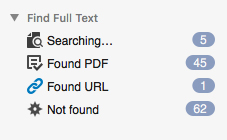 |
Man kan velge hvilke kilder EndNote skal søke fulltekst i.
Mer om dette her.
File Attachments
In the «File Attachments» field you can add a link to one or more files. Although the field was originally intended for local (PDF) files, there is nothing in the way of using it to connect to both files on servers elsewhere or files other than PDFs.
Linking to local files:
- Select «File Attachments» from the «References menu»
- Then select «Attach File»
- Select the file you want to link to
Linking to files on other servers:
- Select «File Attachment»s from the «References» menu
- Then select «Attach File»
- Copy or enter the URL
(Other ways can also be used; right-click in the reference and select «File Attachments», or you can use the «drag-and-drop» method.)
To go to the full-text version (or whatever you choose to link to), you can either place the cursor in the desired link and select «File Attachments» from the «References» menu and then «Open File», or simply double-click the appropriate link.
You have the choice between linking to (PDF) files that are on your own machine / on the web, or copying the files so that they become an integral part of your own EndNote library.
You can also integrate previously linked files by selecting «File Attachments» from the «References» menu and then «Convert to Relative Links».
Note: Remember that the EndNote library can be quite large if there are many PDF files involved.
By default, attachments become an integral part of the EndNote library.
If you want to change this, you can go to «Preferences» under the «EndNote X9» menu, select the «URLs & Links» tab and deselect the «Copy new file attachments to the default file attachment folder and create a relative link».
Link to URL
This field works pretty much the same as the field above. The exception is that the files you link to cannot be imported to be part of the EndNote library. On the other hand, you can enter the link directly into the field without going through any menu choices.
When importing from external bases, full text links will be added to this field.
In addition to opening the link as indicated above for PDF, you can go to the first link in the field by pressing the key combination zG
OpenURL Link
A very useful feature of EndNote is the ability to do an automatic search for any full-text version of a referenced work. What happens then is that the application uses the information in the reference to search for information on a specified server that offers this type of service.
In order to make optimal use of the «OpenURL Link» function, this service must first be set up so that one can be linked to the services offered through the University Library. You can then search for full text and other services related to the reference by selecting «URL» from the «References» menu and then selecting «OpenURL Link».
NB: You must be on campus or be connected via VPN for this service to work.
More about using VPN can be found in UiBhjelp
Setting up the OpenURL function:
- Select «Preferences» from the «EndNote X9» menu
- Select the category «Find Full Text»
- Leave the location of the log file as it is by default in the program
(may differ from the example below) - Write http://openurl.bibsys.no/openurl in the field «OpenURL Path»

- Then go to the «URLs & Links» category
- «OpenURL Arguments» should be changed to begin with
?sid=sfx&aufirst=AUFIRST

You can now search for full text and other services related to any reference. Select a reference and select the URL from the «References» menu. Then select «OpenURL Link».
NB! The «OpenURL Link» function must not be confused with the «Open URL» function. «Open URL» (with a space) requires that data is in the URL field of the reference and opens this link. «OpenURL Link», on the other hand, generates links that refer to full text, inventory in the library directory, and to other services associated with this reference.
